Практически все пользователи ПК знают, что вся информация, загруженная на компьютер, не важно – программы это или данные, хранятся на жестком диске. Как правило он разбит на несколько логических дисков и пользователи могут видеть их у себя на компьютере как диск С, диск D, диск Е и более.
Иногда производители устанавливают только один логический диск С. Это довольно плохо, если случится сбой операционной системы, то произойдут необратимые последствия в ее работоспособности (проще говоря, система «слетит»). В большинстве таких случаев приходится форматировать жесткий диск. При таком действии ВСЕ данные необратимо теряются.
Если у Вас только один диск С, то желательно обратиться к опытному человеку, который поможет Вам его «разбить» на два или три логических диска. Это делается с помощью специальных программ (таких как Acronis Disk Director), например для деления диска на Windows X/P.
Но не нужно забывать, что в WindowsVista и Windows 7 существует встроенный в ОС функционал и в общем он достаточно удобен и не требует каких-то особых знаний, опыта или дополнительных программ.
Давайте разберем несложную операцию по созданию нового раздела из существующего диска. В примере будет использована конфигурация диска имеющего один раздел и создания второго раздела может оказаться как нельзя кстати.
1. Нажмите Меню Пуск — В строке поиска введите diskmgmt.msc — нажмите Enter
Или на ярлыке Мой компьютер нажмите правую клавишу мыши и выберите пункт Управление, затем в левой части консоли Управление компьютером выберите Управление дисками
В открывшемся окне Вы увидите все диски, подключенные в данный момент и разделы на них. В данном случае нас будет интересовать диск С, за счет свободного пространства которого мы и будем создавать новый раздел.
Прежде чем начать, следует подготовить назначение букв дисков по своему усмотрению. Например, удобно, когда логические диски обозначены по алфавиту один за другим, а уже за ними идет CD/DVD-привод, сменные носители и подключенные сетевые диски.
Поэтому давайте начнем с изменения буквы диска нашего DVD-привода, которому в данном случае назначена буква D.Так как эта буква нам нужна для нового создаваемого раздела.
-
1.1. В Управлении дисками нажмите правую клавишу мыши на диске D и в контекстном меню выберите пункт «Изменить букву диска или путь к диску»
1.2. В открывшемся окне нажмите кнопку Изменить
-
1.3. В следующем выберите из списка новую букву, которую мы назначим приводу (в нашем случае это буква E)
1.4. Нажмите ОК в этом окне и Да в окне с предупреждением системы.
Теперь, когда мы создадим новый том, ему будет назначена буква D.
2. На диске С нажмите правую клавишу мыши и выберите пункт «Сжать том»
После этого вы увидите следующее сообщение
3. В следующем окне мастера управления разделами вы увидите информацию об общем дисковом пространстве диска C, доступном дисковом пространстве, которое может быть выделено в другой раздел, а также вы сможете указать количество мегабайт, на которые будет сжат текущий раздел.
В этом же окне нажмите кнопку Сжать для начала сжатия раздела.
4. После выполнения процедуры сжатия, которая займет некоторое время, в оснастке управления дисками вы увидите новый, не распределенный раздел.
5. Теперь нам нужно создать новый том, назначить ему букву и отформатировать.
Нажмите правую клавишу мыши на новом разделе и выберите пункт «Создать простой том...»
6. В первом окне мастера создания нового тома нажмите Далее. Укажите размер нового тома. По умолчанию предлагается использовать все доступное пространство в нераспределенном разделе. Нас это устраивает, поэтому нажимаем Далее.
7. На следующем шаге вам будет предложено выбрать букву диска для нового тома. В нашем случае мы позаботились об этом еще на шаге 1.1, поэтому нажимаем Далее
8. В следующем окне мастера будет предложено отформатировать новый раздел, выбрать размер кластера и указать метку.
По умолчанию новая метка обозначается как «Новый том». Чтобы в проводнике у вас это не красовалось, укажите свою метку тома или оставьте это поле пустым.
Так как у нас новый раздел, нет смысла делать полное форматирование, лучше сделать быстрое — это, как минимум, быстрее.
9. В следующем окне будут представлены все наши установки проделанные ранее с новым разделом, подводя итог нам остается только нажать кнопку Готово
10. Теперь вы видите, что у нас вместо одного раздела С есть два — С и D
Аналогичным образом можно увеличить диск C за счет другого раздела (следующего за С).
Увеличение дискового пространства в Windows Vista и Windows 7
Удачи!











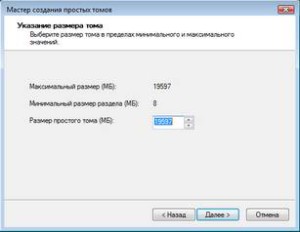
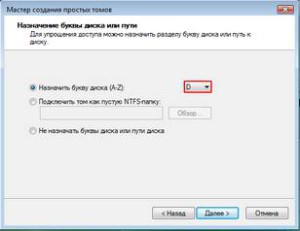



Ксения Успешная
6 апреля, 2013 at 9:33 дп
Виктор, спасибо одна из ВАЖНЫХ информаций для каждого. полезно уметь поделить и иметь не менее 1 логического диска. конечно лучше доверить работу деления диска профессионалу, но если нет таковых рядом, то по Вашей инструкции разберется даже новичок.
Благодарю. очень полезно
Мария
6 апреля, 2013 at 3:12 пп
Виктор,спасибо за подробную инструкцию по наведению порядка на компьюторе. Разделение диска -обязательная часть для безопасного пользовния компьютором
Вера
7 апреля, 2013 at 9:16 пп
Виктор, информация действительно ценная, у меня на ноутбуке установлен Windows 7 и пока он не очень загружен, можно разделить диск С на два. А на стационарном компютере —
Windows XP, там уже есть 2 диска С и D, но на диске С у меня оказалось много программ и я попыталась часть из них переместить на диск D. А теперь, видимо, программы оказались на одном диске, а приложения на другом (это мои предположения) и возникают различные глюки — то программа не работает, то еще что-то выдает непонятное. Выход сейчас только в форматировании дисков? А остальную информацию сбросить на флешку?